
(versione 7 – aprile 2009)
Il
programma ENIGMA aiuta sia a creare nuovi
Cruciverba, sia a risolvere quelli proposti dalle riviste e dalle rubriche di
enigmistica. Allo scopo utilizza tre
suoi dizionari (base.diz, encic.diz e dizvari.dic) ai quali l'utente può
aggiungere poi i suoi elenchi personali.
INDICE
![]() BARRA STRUMENTI – LATO SINISTRO
BARRA STRUMENTI – LATO SINISTRO
![]() Sinonimi e Contrari (Thesaurus)
Sinonimi e Contrari (Thesaurus)
![]() ATTIVAZIONE/DISATTIVAZIONE DI DIZIONARI
ATTIVAZIONE/DISATTIVAZIONE DI DIZIONARI
![]() VELOCIZZARE SUGGERISCI INCROCIO
VELOCIZZARE SUGGERISCI INCROCIO
MENU
PRINCIPALI
 Il menu File con la voce Nuovo... consente di impostare un Cruciverba col numero di Righe e Colonne volute
(max 25 x 35).
Il menu File con la voce Nuovo... consente di impostare un Cruciverba col numero di Righe e Colonne volute
(max 25 x 35).
Le voci Salva e
Salva come… salvano il Cruciverba in un file
con estensione *.eni. Un Cruciverba così salvato, può essere successivamente
richiamato con la scelta Apri File…
La voce Esci termina il programma.
 Nel menu Visualizza la voce Mostra Numeri su Schermo consente di mostrare o di nascondere la
numerazione delle caselle dello Schema.
Nel menu Visualizza la voce Mostra Numeri su Schermo consente di mostrare o di nascondere la
numerazione delle caselle dello Schema.
Può essere attivata o disattivata a piacere.
Le successive tre scelte consentono di adattare lo Schema allo spazio
disponibile sullo schermo (zoom); notare le possibilità dei comandi da
tastiera.
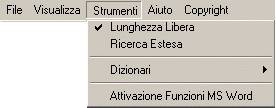 Per le opzioni Lunghezza Libera e Ricerca Estesa del menu Strumenti consultare le NOZIONI AVANZATE.
Per le opzioni Lunghezza Libera e Ricerca Estesa del menu Strumenti consultare le NOZIONI AVANZATE.
La voce Dizionari apre un sottomenu con due funzioni: Attiva/Disattiva, che elenca i dizionari disponibili e consente di sceglierli, e Vedi Contenuto... che elenca tutte le loro voci.
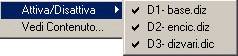
L'opzione Attivazione Funzioni MS Word, normalmente disattivata, consente di usare direttamente da ENIGMA
alcune funzioni specifiche di Microsoft
Word, se installate: Thesaurus e Controllo Ortografico.
BARRA DEGLI STRUMENTI –
LATO DESTRO
I seguenti tasti a destra nella Barra standard si
possono utilizzare solo dopo aver caricato uno Schema di parole crociate (da
menu File, Nuovo o Apri File). Il tasto attivato appare "pigiato" e
il mouse, quando passa sopra al Cruciverba, assume la forma corrispondente.
![]() Cliccando una Casella la
annerisce; se già è nera la sbianca. L'annerimento vale anche sulle Caselle
occupate da lettere.
Cliccando una Casella la
annerisce; se già è nera la sbianca. L'annerimento vale anche sulle Caselle
occupate da lettere.
![]()
Non è possibile scrivere sulle Caselle nere, ma si possono saltare spostandosi
col mouse o con le frecce della tastiera.
![]()
Idem ma con avanzamento verticale, dall'alto in
basso.
![]() Cliccando in una Casella
occupata da una lettera, la ripulisce; se
Cliccando in una Casella
occupata da una lettera, la ripulisce; se
![]() Cliccando su una Casella,
appare un rettangolo rosso che si estende alle Caselle Orizzontali adiacenti e
s’innesca la ricerca dei Suggerimenti, cioè delle parole che, in base ai
dizionari attivi, soddisfano le Caselle scritte e completano le bianche.
Cliccando su una Casella,
appare un rettangolo rosso che si estende alle Caselle Orizzontali adiacenti e
s’innesca la ricerca dei Suggerimenti, cioè delle parole che, in base ai
dizionari attivi, soddisfano le Caselle scritte e completano le bianche.
L' oggetto della ricerca viene mostrato anche nel riquadro
"OGGETTO in RICERCA" (dove i punti interrogativi indicano le Caselle
bianche).
I possibili Suggerimenti, vengono elencati (con a
fianco il numero del corrispondente dizionario) nella lista "RISULTATO
della RICERCA". Da lì, con un
semplice clic, si può trasferire quello scelto nella zona interessata
dello Schema. Il clic può essere
ripetuto per tentare coi vari Suggerimenti dell'elenco o con le varie desinenze
per parole del dizionario n.1; es. ricliccando su BELL(AEIO) si otterranno
nell’ordine: BELLA, BELLE, BELLI, BELLO.
![]() Se non ci sono
Suggerimenti, si può agire coi tastini ai lati di "OGGETTO in RICERCA
": Libera INIZIO e Accorcia all’INIZIO: per cercare anche i
Suggerimenti che non occupano tutte le Caselle vuote Iniziali o per provare
togliendo la prima Casella; Accorcia in CODA e Libera CODA: per provare togliendo l’ultima
Casella o per cercare anche i Suggerimenti che non occupano tutte le Caselle
vuote in Coda.
Se non ci sono
Suggerimenti, si può agire coi tastini ai lati di "OGGETTO in RICERCA
": Libera INIZIO e Accorcia all’INIZIO: per cercare anche i
Suggerimenti che non occupano tutte le Caselle vuote Iniziali o per provare
togliendo la prima Casella; Accorcia in CODA e Libera CODA: per provare togliendo l’ultima
Casella o per cercare anche i Suggerimenti che non occupano tutte le Caselle
vuote in Coda.
Quando si prova con "Lunghezza Libera"
il rettangolo rosso si estende alle Caselle obbligate e un rettangolo
verde mostra quelle in cui il Suggerimento potrà restringersi o dilatarsi
a piacere.
Non è possibile tentare liberando sia l’Inizio
che
![]() Come il caso precedente,
con riferimento alle Caselle contigue in Verticale.
Come il caso precedente,
con riferimento alle Caselle contigue in Verticale.
![]() Cliccando in una Casella
non ancora risolta, questa funzione dà le possibili Lettere valide per entrambe
le parole, Riga e Colonna, che si incrociano in quella
Casella.
Cliccando in una Casella
non ancora risolta, questa funzione dà le possibili Lettere valide per entrambe
le parole, Riga e Colonna, che si incrociano in quella
Casella.
Se una Lettera non soddisfa con l’attuale numero
di Caselle Orizzontali o Verticali, il programma tenta escludendo man mano le
eventuali Caselle vuote in Coda a ciascuna parola.
In "RISULTATO della RICERCA" compaiono
le Lettere valide (con l'indicazione degli eventuali accorciamenti orizzontale
e verticale). Da lì
![]() Qualunque modifica alle
Caselle dello Schema, fatta nei modi sin qui descritti può essere Annullata
(Undo) e Ripristinata (Redo) con questi altri due tasti, che mantengono una
traccia delle ultime 100 modifiche nelle Caselle (un messaggio avverte quando
questa memoria è saturata e si riparte da zero).
Qualunque modifica alle
Caselle dello Schema, fatta nei modi sin qui descritti può essere Annullata
(Undo) e Ripristinata (Redo) con questi altri due tasti, che mantengono una
traccia delle ultime 100 modifiche nelle Caselle (un messaggio avverte quando
questa memoria è saturata e si riparte da zero).
BARRA DEGLI STRUMENTI –
LATO SINISTRO
I tasti a
sinistra lavorano sulla parola digitata o già presente nel campo "TEST”.
Sono disponibili tre tipi di ricerca i cui esiti appaiono sempre nel riquadro
“RISULTATO della RICERCA”.
![]() Questa funzione è utilizzabile per i
corrispondenti giochi enigmistici. Si
avvale unicamente del dizionario nr.1 (base.diz).
Questa funzione è utilizzabile per i
corrispondenti giochi enigmistici. Si
avvale unicamente del dizionario nr.1 (base.diz).
In "RISULTATO della RICERCA" compaiono
gli eventuali anagrammi di
"TEST".
Sinonimi e Contrari (Thesaurus)
![]() Questa funzione è utile
per risolvere Cruciverba già preparati.
Si avvale del Thesaurus di Microsoft Word, perciò richiede che lo si
attivi dal menu Strumenti (ovviamente deve essere stato installato).
Questa funzione è utile
per risolvere Cruciverba già preparati.
Si avvale del Thesaurus di Microsoft Word, perciò richiede che lo si
attivi dal menu Strumenti (ovviamente deve essere stato installato).
In "RISULTATO della RICERCA" compaiono
gli eventuali sinonimi e/o contrari della parola scritta nel campo
"TEST". Cliccando nell’elenco
si aggiorna il campo "TEST" e la ricerca può essere così continuata.
![]() Anche questa funzione
richiede l’attivazione di Microsoft Word e verifica con il suo Dizionario
Linguistico l'ortografia della parola digitata o già presente nel campo
"TEST". Se è errata, in "RISULTATO della RICERCA" possono
apparire le alternative suggerite.
Anche questa funzione
richiede l’attivazione di Microsoft Word e verifica con il suo Dizionario
Linguistico l'ortografia della parola digitata o già presente nel campo
"TEST". Se è errata, in "RISULTATO della RICERCA" possono
apparire le alternative suggerite.
![]()
(Funzione non disponibile).
BARRA DI STATO
Fornisce una traccia continua delle operazioni in
corso, consente di interromperne alcune
e in più duplica alcune funzioni disponibili nei menu.
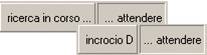
E’ possibile Interrompere la ricerca di Suggerimenti con un clic sul pannello
"ricerca in corso..." e "incrocio" della Barra di Stato, che mostrano l'Avanzamento della ricerca stessa.
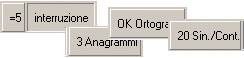
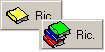
ATTIVAZIONE/DISATTIVAZIONE DI DIZIONARI
![]()
NOZIONI AVANZATE
Se si sta utilizzando la funzione Scrivi
(Riga o Colonna) oppure
Suggerisci (Riga o Colonna), è
possibile passare rapidamente da Riga a Colonna e viceversa con un clic destro
del mouse sullo Schema, senza muoverlo sulla Barra degli Strumenti.
Se si attiva la scelta Lunghezza Libera del menu Strumenti, il programma, quando non trova
nessun Suggerimento, rilancia automaticamente la ricerca con l’opzione “Libera CODA”, senza bisogno di cliccare sul
tastino corrispondente.
L’automatismo interessa le ultime tre (se
ci sono) Caselle bianche della CODA.
Per evitare elencazioni troppo lunghe, il
programma viene avviato con l’opzione Ricerca Normale, limitata
ai primi 50 Suggerimenti in ordine alfabetico.
Dal menu Strumenti o dalla Barra di Stato si può però attivare l’opzione
Ricerca Estesa che esegue la ricerca completa. La scelta può essere cambiata a piacere
nei due sensi.
E’ possibile Definire col mouse una zona dei
Suggerimenti diversa da quella che il
programma ricava dal clic in una certa Casella. Basta tenere premuto il mouse e
trascinarlo finché il rettangolo blu abbraccia le Caselle volute.
VELOCIZZARE SUGGERISCI INCROCIO
Per Provare soltanto le vocali di Incrocio, tenere premuto Ctrl mentre si clicca sulla Casella.
Dizionari: il
programma è distribuito con “base.diz” (linguistico, non può essere tolto né disattivato), “encic.diz” (piccola enciclopedia), “dizvari.dic” (con altre varie voci).
Sull’esempio di quest’ultimo si possono
aggiungere altri Dizionari.
Devono però essere elenchi in maiuscolo, in
ordine alfabetico, senza numeri, né caratteri accentati o speciali; vanno
memorizzarli con estensione *.dic.
Tutti i Dizionari devono stare nella stessa
cartella del Programma ENIGMA, che accetta complessivamente fino a sei Dizionari.
UN SEMPLICE ESEMPIO
PASSO PASSO
N1) Da menu File, scegliere Nuovo. Nella finestra di DIMENSIONAMENTO digitare: 10 (RIGHE) e 20 (COLONNE);
dando OK appare lo schema del Cruciverba con le Caselle tutte vuote. Notare che è comunque già presente una prima
numerazione.
Per adattare
N2) Scriviamo direttamente
le prime parole. Clic col mouse sul tasto Scrivi Riga della Barra
Strumenti, clic all’inizio della prima Riga (notare la forma assunta dal
mouse), digitiamo “esempio”: la scrittura risulta
automaticamente maiuscola, da sinistra a destra.
Per completare
Vogliamo che la prima Colonna contenga “enigma”: clic col mouse sul
tasto Scrivi Colonna, clic all’inizio della seconda Riga, poi digitiamo da tastiera
“nigma”. Come già fatto aggiungiamo in
coda una Casella nera. Notiamo che ogni volta che cambiamo le Caselle nere il
programma rifà la numerazione.
In modo analogo in Colonna 5 possiamo far
comparire la parola “primo”, con una Casella nera in fondo.
Supponiamo che “esempio”, “enigma” e
“primo” siano le parole prestabilite che desideravamo presenti; per il
resto ricorriamo ai Suggerimenti.
N3) Clic col mouse sul
tasto Suggerisci Riga, quindi clic sulla terza Riga per lanciare la ricerca. Il
riquadro OGGETTO in RICERCA ci ripete le lettere I I già
presenti e tanti punti interrogativi per le caselle ancora bianche. Nel
riquadro RISULTATO della RICERCA compare ITALIASETTENTRIONALE come unico Suggerimento. Anche
 N4) Adesso
clicchiamo sulla seconda Riga. Stavolta sentiamo un breve bip e notiamo
che solo le caselle a sinistra (da N a R) sono bordate in rosso, mentre le
restanti a destra , “ovvero in CODA”, sono bordate in verde; in loro
corrispondenza il riquadro OGGETTO in RICERCA non mostra i punti interrogativi
ma un unico asterisco.
N4) Adesso
clicchiamo sulla seconda Riga. Stavolta sentiamo un breve bip e notiamo
che solo le caselle a sinistra (da N a R) sono bordate in rosso, mentre le
restanti a destra , “ovvero in CODA”, sono bordate in verde; in loro
corrispondenza il riquadro OGGETTO in RICERCA non mostra i punti interrogativi
ma un unico asterisco.
Questa situazione sta a significare che il
programma, non trovando alcun Suggerimento con la lunghezza originale (20
Caselle), ha ritentato la ricerca rispettando le lettere presenti e i
punti interrogativi (prime 5 Caselle), ma accettando anche parole più corte
nella zona verde o dell’asterisco (le 15 Caselle più a destra). Infatti nel
menu Strumenti c’è una V di consenso a Lunghezza Libera; chi vuole
la si può da lì disabilitare.
N5)
Scorriamo l’elenco: alcune voci terminano con
parentesi rotonde come NIGERIAN(AEIO); ad ogni clic su quella Riga il
trasferimento avviene cambiando la lettera finale, nell’ordine: NIGERIANA, NIGERIANE, NIGERIANI, NIGERIANO. Le doppie
I in Colonna 6 invitano però a cambiare Suggerimento.
Clicchiamo allora su NEWORLEANS.
Prima di
mettere
Mettiamo
N6) Torniamo in Ricerca
Normale. Clic su Suggerisci Colonna, clic in
Colonna 3 che contiene EWA: come unico Suggerimento abbiamo EWALD (Johannes Ewald è un
poeta danese ripreso nel Dizionario –2). Clicchiamolo. Chiudiamo con una
Casella nera. Clicchiamo anche in Colonna 2 e tra i 15 Suggerimenti scegliamo SETACCIARE.
N7) Se clicchiamo il tasto Annulla ultima azione: al primo clic scompaiono le lettere aggiunte con l’ultimo Suggerimento,
al secondo clic scompare
Cliccando più volte su Ripristina ultimo Annullamento possiamo ritornare passo, passo al ripristino di SETACCIARE.
N8) Se commettiamo un
errore, in alternativa ai due tasti ora visti (Annulla... e Ripristina...), è
disponibile il tasto Pulisci Casella. Mentre Annulla... e Ripristina... riportano
in una o più Caselle il contenuto preesistente (lettere, Casella bianca,
Casella nera), questo tasto può solo sbiancare
Togliamo col tasto Pulisci Casella e con tre clic
le finali MO e
Nella Riga 5 c’è MCD che già significa
N9) Clic sul tasto Suggerisci Incrocio, clic all’incrocio tra
Per comprendere meglio riproviamo su altri
Incroci: per Riga 4 e Colonna 5 troviamo 11 possibilità, per Riga 4 e Colonna 6
c’è soltanto una R, per Riga 4 e Colonna 7 nessuno, ecc.
In alcuni casi la ricerca è abbastanza lunga.
Mentre il programma prova man mano le varie lettere,
Nel elenco RISULTATO della RICERCA, a fianco
delle lettere valide d’Incrocio, appaiono gli eventuali accorciamenti
suggeriti in orizzontale e in verticale.
Proviamo la ricerca per l’Incrocio dell’ultima
Riga con l’ultima Colonna: occorre un po’ di tempo e appaiono 6 lettere valide
e senza accorciamenti: A, C, E, O, S, Y. Scegliamo e clicchiamo S; dovremmo essere garantiti che esiste almeno una parola per
l’orizzontale e almeno una per la verticale, senza accorciamenti: cerchiamo
questi Suggerimenti. Da Suggerisci Riga sull’ultima abbiamo AEROLINEASARGENTINAS e da Suggerisci Colonna sull’ultima ne abbiamo diversi tra cui scegliere
e clicchiamo GREATFALLS.
N10) Clicchiamo per il
Suggerisci Colonna 9 verticale: ma non ce ne sono. Il riquadro OGGETTO in
RICERCA mostra ?ST??????S; con clic sul tastino Accorcia all’INIZIO (con >) si perde il primo ? a sinistra viene rifatta la ricerca che non dà ancora nessun esito. Con clic sul
tastino Accorcia in CODA viene rifatta la ricerca senza
N11) Attiviamo
Analogamente, clicchiamo per Suggerisci Riga 33
orizzontale: otteniamo oltre 400 Suggerimenti
mentre OGGETTO in RICERCA mostra ?R???????. Vogliamo però valutare anche
quelli eventualmente più corti, pur con l’inizio ?R; clicchiamo sul tastino Libera CODA (quello a
destra con *): l’ OGGETTO in RICERCA diventa ?R* e in RISULTATO della RICERCA
ne appaiono oltre 3800.
NB - Queste funzioni sono ovviamente utili nei
casi in cui la prima ricerca a “tutta lunghezza” non dia Suggerimenti.
N12) Se, con Suggerisci Riga
o Suggerisci Colonna attivati, trasciniamo il mouse premuto su più Caselle contigue, il mouse le borda di blu e al rilascio
fa partire la ricerca di Suggerimenti corrispondente a quella zona dello
schema (se invece non si trascina il mouse il programma fa riferimento a
inizio/fine determinati dai bordi dello schema o dalle Caselle nere). Proviamo
con Suggerisci Riga sulla quinta Riga trascinando da una Casella prima dell’N a
due Caselle dopo: L’OGGETTO in RICERCA diventa ?N?? e otteniamo 43
Suggerimenti.
N13) Il resto alla vostra
fantasia. Potrebbe essere necessario cambiare alcune delle parole finora
immesse, per ottenere un bel cruciverba con poche Caselle nere.
Come visto nel passo N1) per CREAZIONE DI UN NUOVO CRUCIVERBA, copiamo lo
schema vuoto che troviamo nella rivista di enigmistica. Supponiamo che sia 13
Righe x 13 Colonne.
E2) Come nei punti N2) N7)
e N8) attiviamo il tasto Annerisci o Sbianca Casella, e inseriamo le Caselle nere. Attiviamo Scrivi Riga o Scrivi Colonna e
compiliamo le parti che conosciamo.
All’occorrenza correggiamo con Pulisci Casella, Annulla ultima azione, Ripristina ultimo Annullamento.

E3) Veniamo alla parte più
interessante, le voci che non riusciamo a risolvere. Un primo aiuto si
può avere dal menu Strumenti, con clic su Attivazione Funzioni MS Word. Se è disponibile si attiva il
tasto Sinonimi e Contrari
di TEST della Barra Strumenti.
Supponiamo che il cruciverba ci chieda “Affabili e cortesi” per 14 Orizzontale.
Scriviamo “affabili” nel campo TEST e clicchiamo il pulsante Sinonimi e Contrari. Scorriamo
l’elenco in RISULTATO della RICERCA: tra i sinonimi troviamo ad un certo punto
“gentili” che accettiamo, perché soddisfa le lettere G..T.LI già scritte nello
schema. Attiviamo Scrivi Riga e lo trascriviamo nello schema.
E4) In altri casi può
convenire invece cliccare Suggerisci Riga o Suggerisci Colonna e estrarre
un possibile Suggerimento coerente con la domanda del cruciverba. Così
con Suggerisci Riga per l’11 orizzontale, che chiede “Si esprimono con il
voto”, otteniamo 4 suggerimenti (EIETTORI, ELETTORI, ERETTORI, ESATTORI) tra i
quali è facile scegliere ELETTORI come quello giusto, trasferibile con un clic.
E ancora: se alla 5 orizzontale si chiede “Musicò
una celebre Ave Maria”, cliccando con Suggerisci Riga sulle lettere SCH… già
presenti, troviamo, in mezzo all'elenco, SCHUBERT preso dai Dizionari
Personalizzati.
E5) Il tasto Ortografia di
TEST può aiutare nelle corrispondenti verifiche. Se scriviamo “sufficiente” nel campo
TEST e poi clicchiamo il tasto suddetto, in RISULTATI della RICERCA compaiono
le possibili parole corrette: SUFFICIENTE, SUFFICIENTI e SUFFICIENZE.
E6) Eccetera, eccetera.
E7) Infine, c’è anche un
aiuto per inventare anagrammi o risolvere quelli proposti dalle riviste di
enigmistica. Se scriviamo “ipoteca” nel campo TEST e poi clicchiamo su “Anagrammi di TEST”, ne otteniamo tre: COPIATE, EPATICO e POETICA.
Buon divertimento!
NOTA: gli altri pulsanti a sinistra della Barra
Strumenti lavorano ancora sul contenuto del campo TEST, su cui fanno:
Anagrammi,
Controllo ortografico
© Copyright
Giorgio Altichieri - 5/2004, 4/2009. Tutti i diritti riservati.